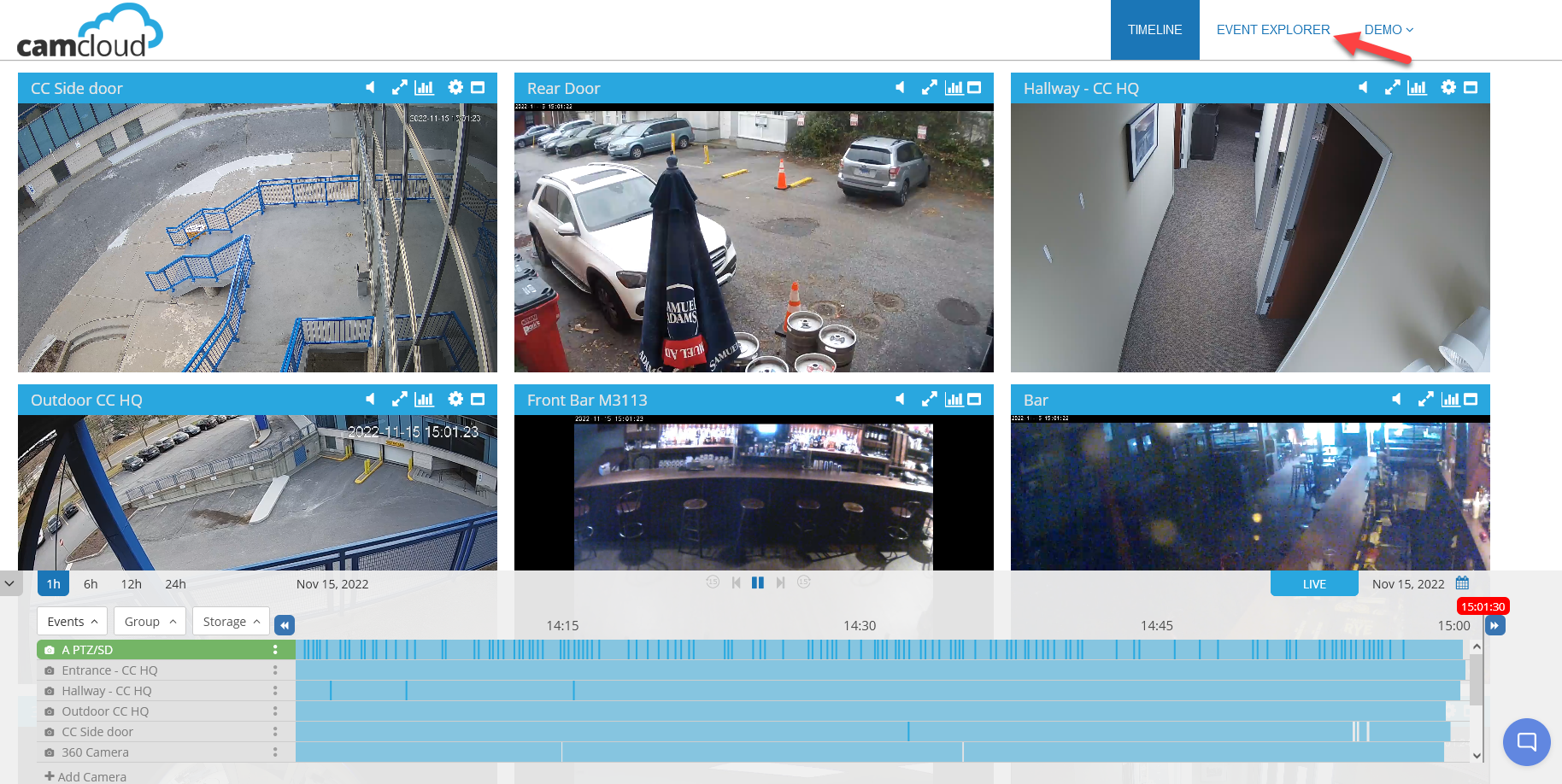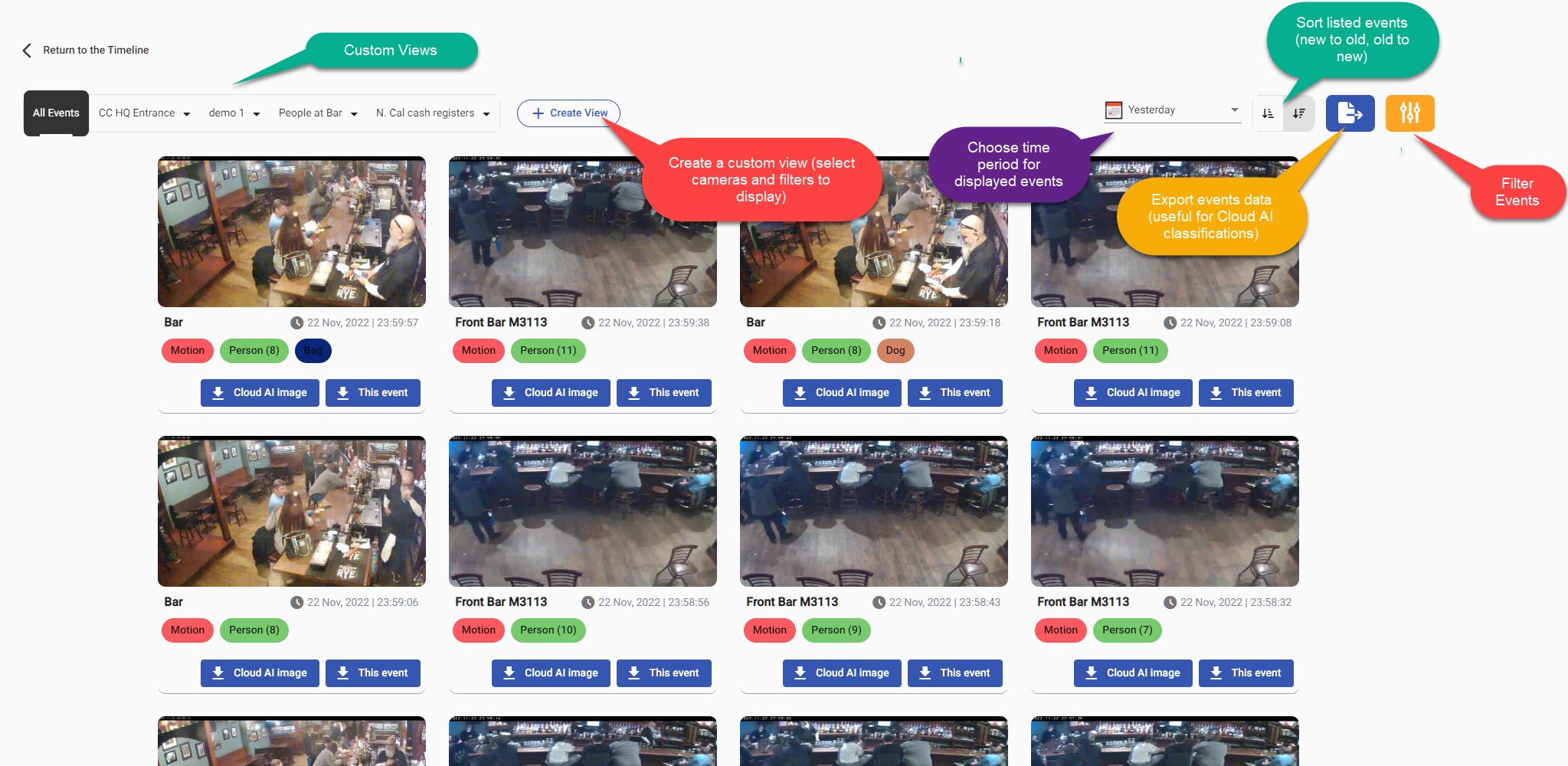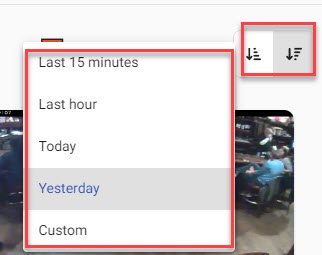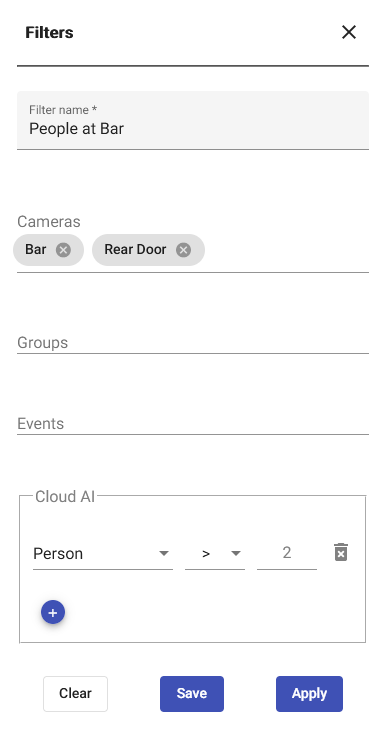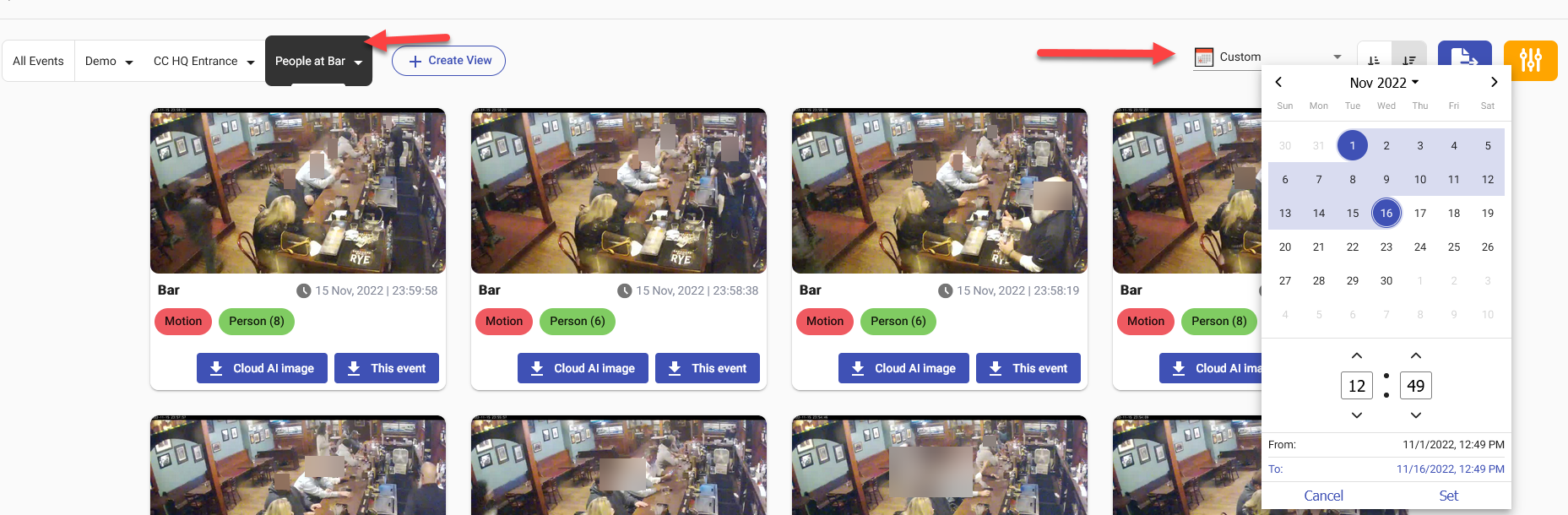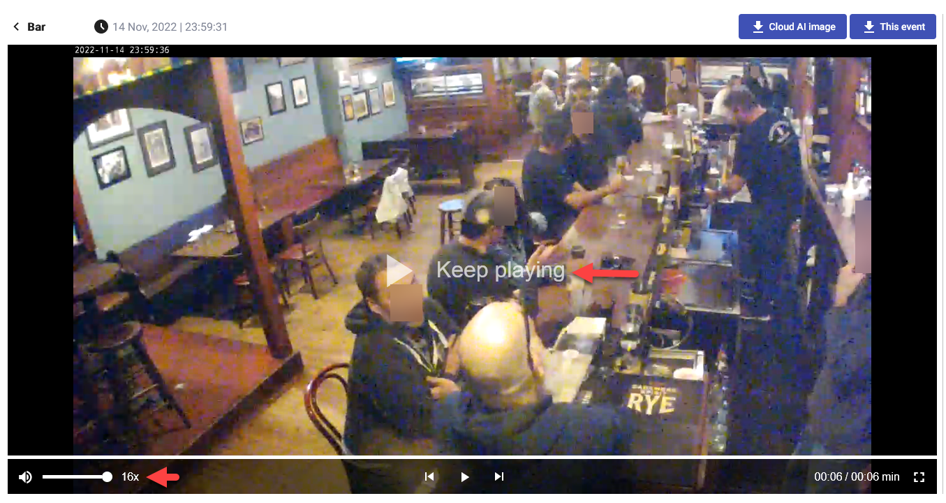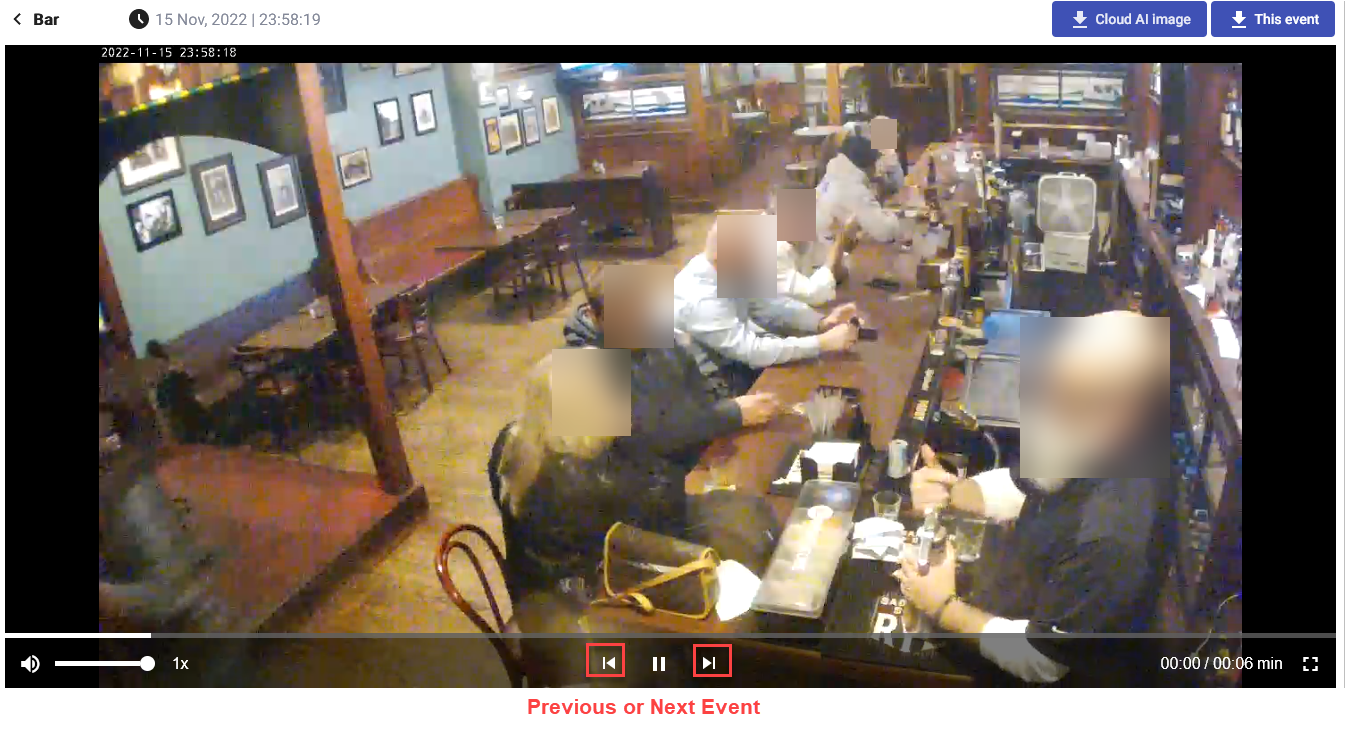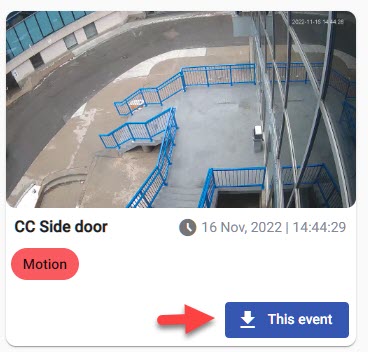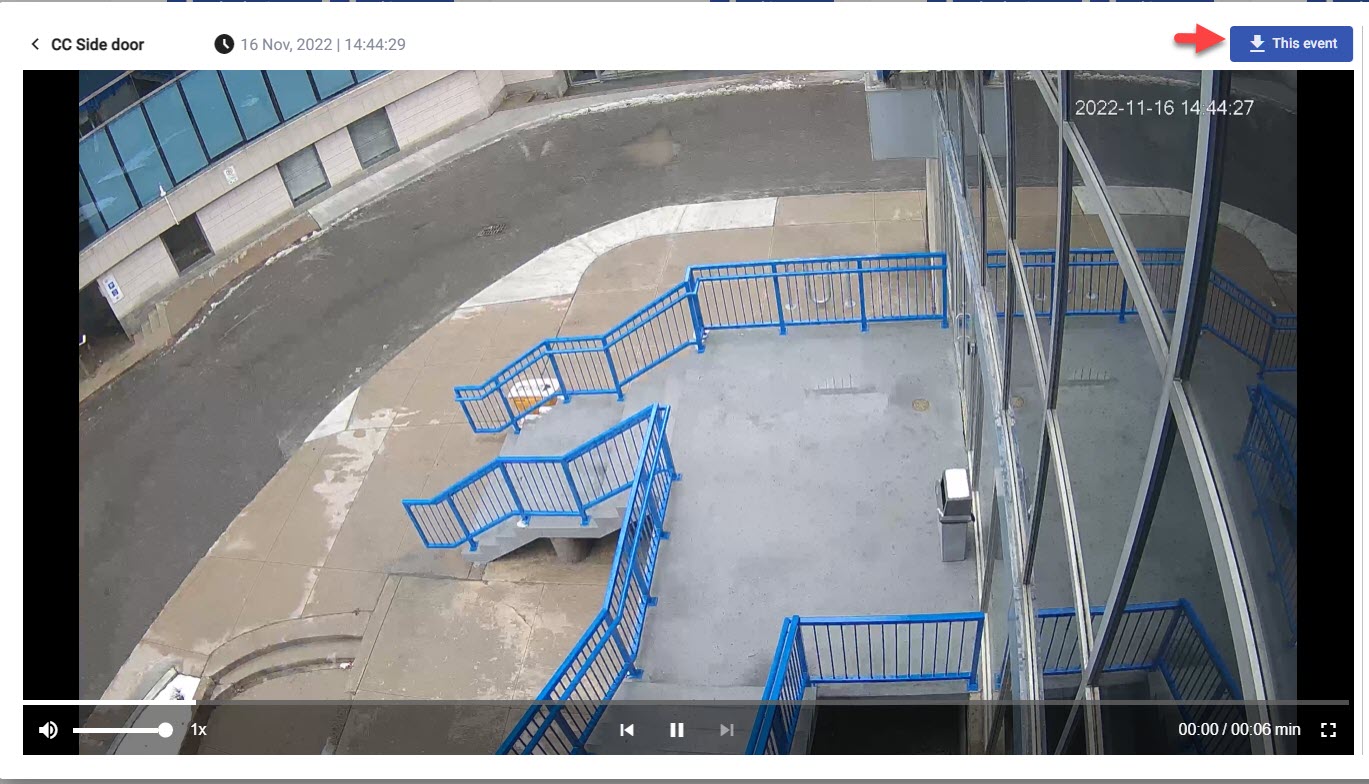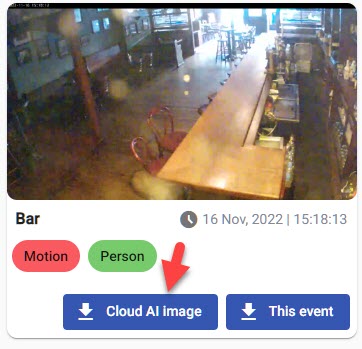Accessing Event Explorer
Event Explorer is a different way to look at your events where the Timeline is used to get a live view of your camera and map out the frequency of events right on a timeline. Event Explorer should be used for video review and quick filtering. It can be accessed from the "Event Explorer" tab at the top right:
Default View
When you first open Event explorer you will be given a default view showing all your cameras and recent events. There are many options to really customize it to your needs, here is a general overview of all the options.
You can simply sort newest to oldest or oldest to newest based on the time period you selected:
Alternatively you can create a custom view which we will go over in the next section.
Creating a Custom View
Select the "Create View" option at the top of the Event Explorer page:
Now you will be able to set up your filters for this view, including the cameras/groups you'd like to be present and if you have Cloud AI you can set up some additional filters to get exactly the types of events you are looking for:
Tip: Use boolean operations to identify the count of any Cloud AI event. For example instead of just searching for any Cloud AI event (same as saying Person > 0), you can specify the totals. As shown in the example above, only show events that have 3 or more people (greater than 2).
Once you save the view you can select it from the panel at the top right, and now you will be be able to filter when you exactly want to see these events for the selected cameras:
Reviewing The Events
Once you have found an event you think may be helpful, you can start by hovering over it to get a preview of the event in the multi-view window:
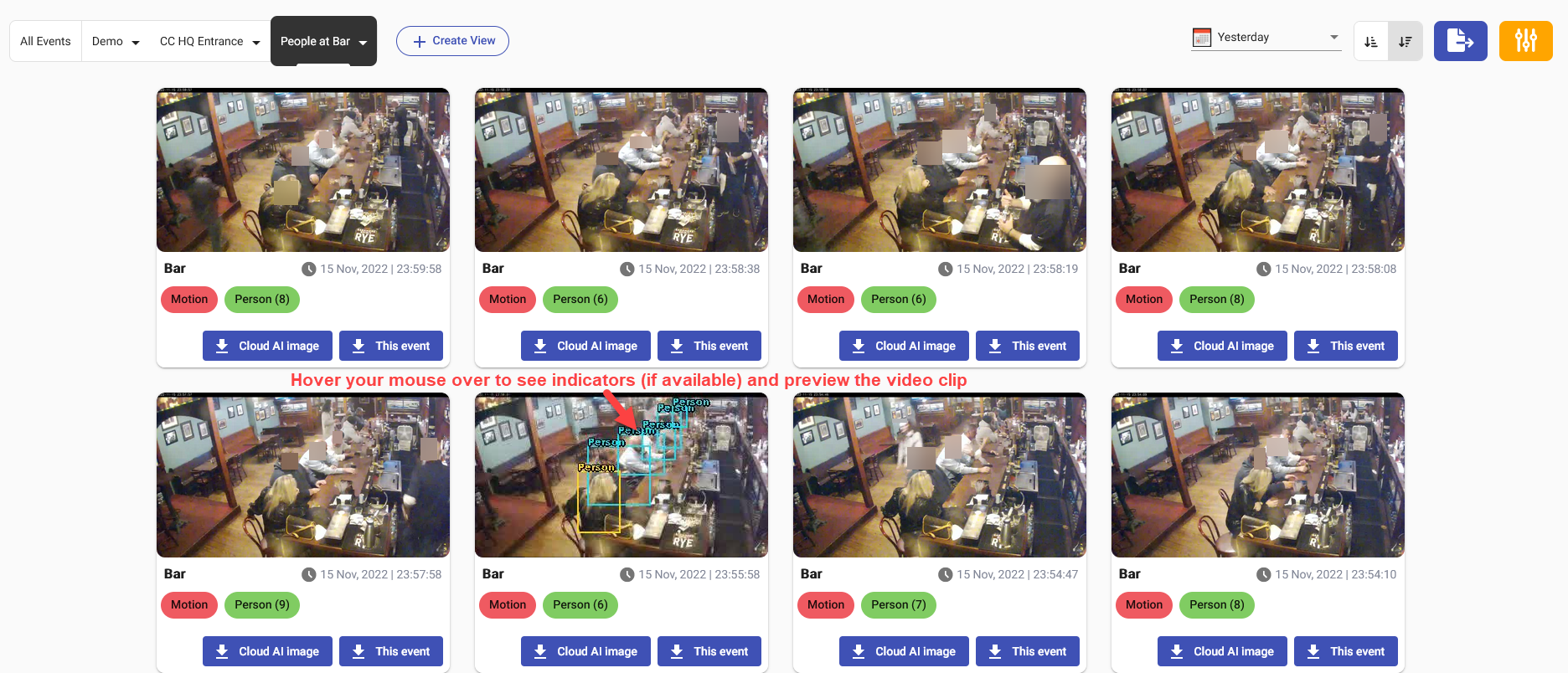
You can skip to the next or previous events with the following buttons at the bottom of the video player:
Downloading Events
In the Event Explorer you are able to direct download the event as a MP4 file to your local storage by clicking the download event button in the multi-view or playback view:
If you also have Cloud AI enabled you can download the Cloud AI detected image:
This will provide you an image of the cloud AI detected person or object within that clip: