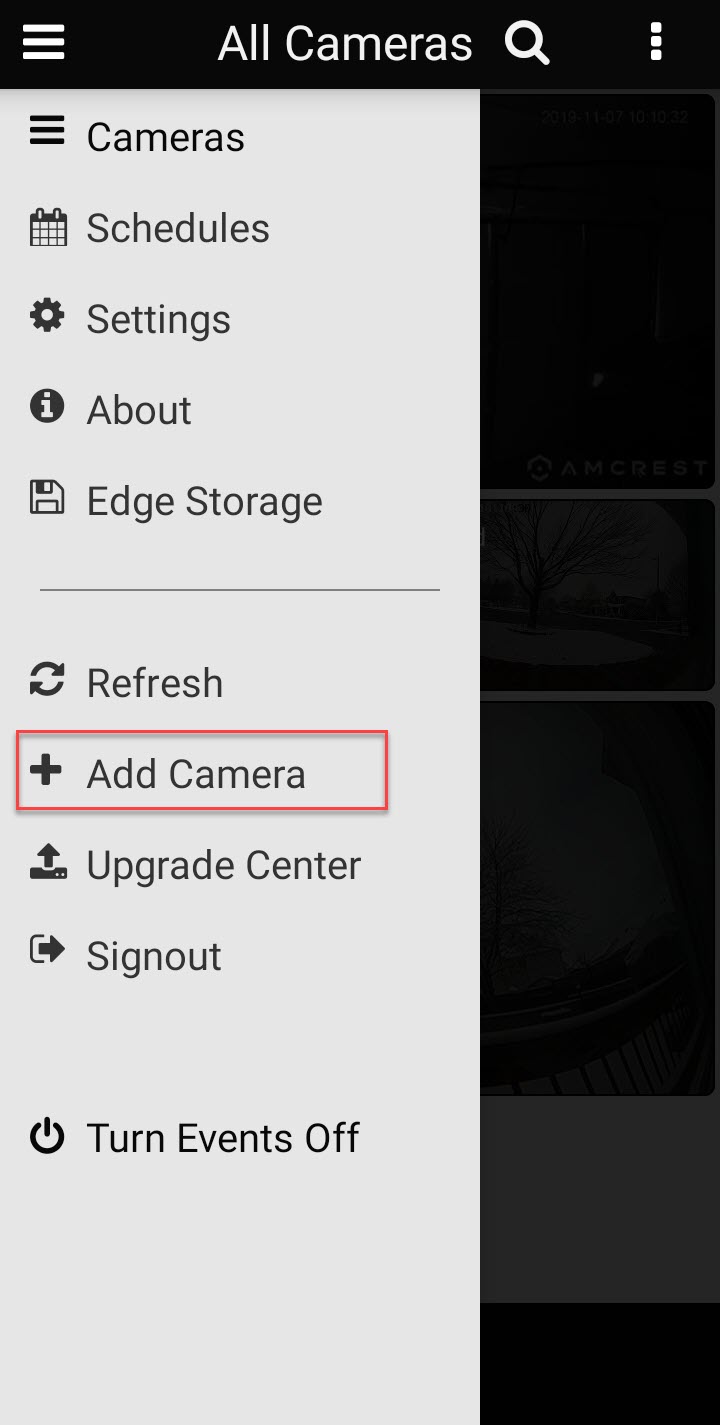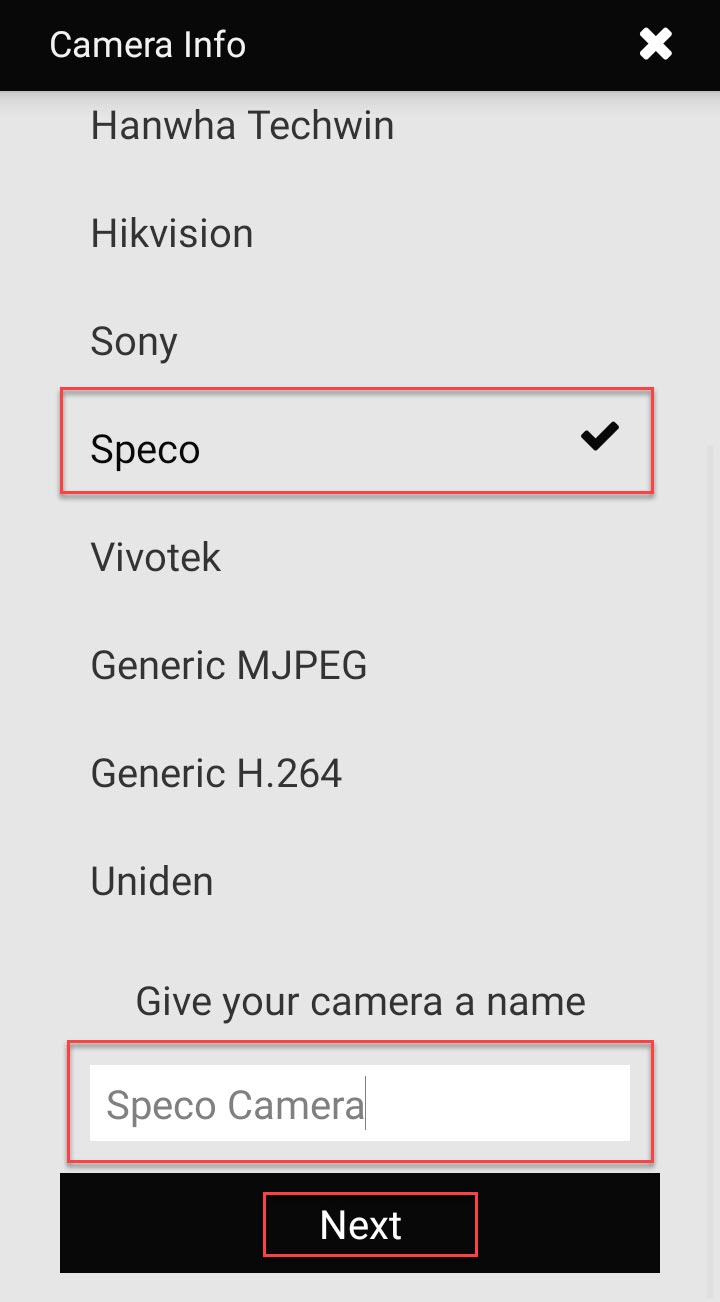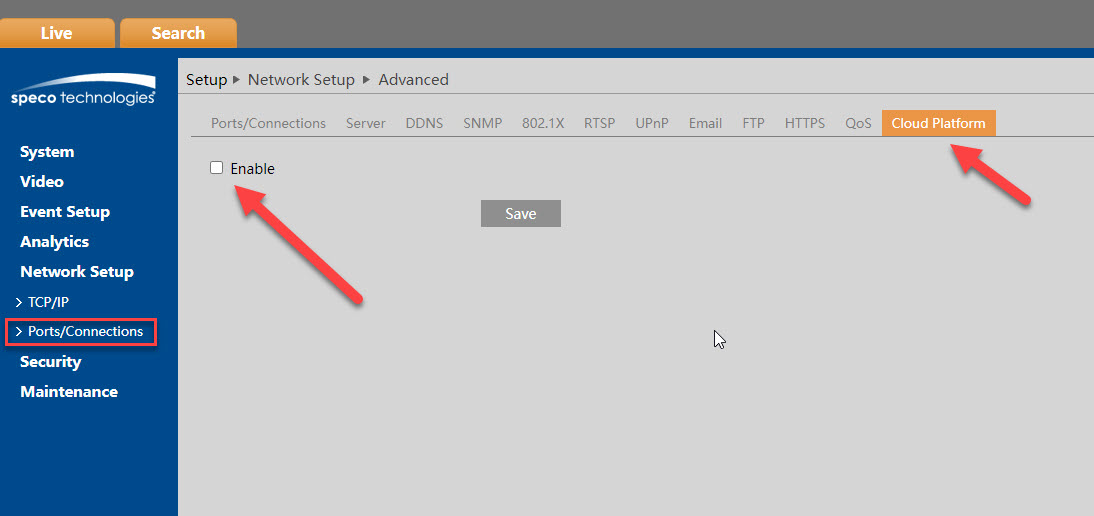Adding a Speco Plug & Play Camera
*Only available through Camcloud business plans.
Important note: It's always a good idea to look for firmware updates for your Speco camera. Keeping your firmware up-to-date ensures that the camera has the latest patches and fixes which will keep it working well.
Additional Note: There are a couple APIs that aren't available on Speco cameras - Timezone/OSD and Motion Detection Zone, this means that when you deploy a Speco camera at a location you will want to make sure the timezone/OSD is set properly and the motion detection zone is set to your preference (it defaults to full screen so typically it can be left as is), this would be done through the camera's own web interface.
You can find a list of cloud supported Speco cameras here if you scroll down. Please confirm your camera is in this list prior to ordering, as mentioned not all Speco cameras have cloud support.
Mobile setup:
If you have the iOS or Android app, you can fully setup the Speco camera.
Step #1: Plug the Ethernet cable from the router to the camera.
Step #2: Make sure your mobile device is on a network with external internet access.
Step #3: Click the three dots (…) at the top right and select “add camera” or select the hamburger icon and then select “add camera”:
Step #4: Select Speco from the list, give it a name and click next:
Step #5: Click on “Scan QR Code” and point your mobile camera at QR code on the bottom of the Speco camera. Alternatively you can manually enter the camera token (product/serial number) in the blank field:
If all goes well you should be able to assign a password (if it's brand new out of the box) and setup the camera.
Web setup:
If you are setting up the camera on the web you first need to setup the password.
Step #1. Configure the password for your camera.
Tip: if you have already setup your camera with a password other than the default then you can skip to step #2.
The camera cannot be added with the default password so you will need to configure it as follows:
Plug your camera into one of the ports on the back of your router with a network cable. Most routers have ports labelled 1-4 on the back that the camera can be plugged into. Your camera may have come packaged with a network cable. If it did not, you will need to purchase one separately. Once the camera is plugged in, it will be auto assigned an IP address. To find the address, download the Speco Technologies IPScanner from here. Once you install the tool, run it to find the IP Address of the camera. Typically the default username and password for Speco cameras are "admin" and “1234”. Using the IP address that was found with the IPScanner, log into the camera interface to change your default password.
Step #2. First Login to your account. You should see your "Timeline". Start the "Add Camera" Wizard. Click on "Add Camera" and pick "Speco". Enter a name for your camera and click next:
Step #3 once you click on next, you'll have to add in your camera's serial, username and password. Click "Next" when you are done.
Tip: You can find your serial/product number on the bottom sticker of the camera, it wouldn't be the number next to S/N it is the 18 digit number starting with SPT that is typically under the QR code.
Step #4. This is where you can also change whether or not you'd like notifications, Image Appearance, Quality and IR Mode (optional) once you're done, click on "Finish".
Now the setup wizard will configure your chosen settings and close.
Troubleshooting:
- Newer firmware will have the ability to turn on/off the connection to the cloud. You need to make sure it's enabled under the Network Setup -> Ports/Connections->Cloud Platform. See image.