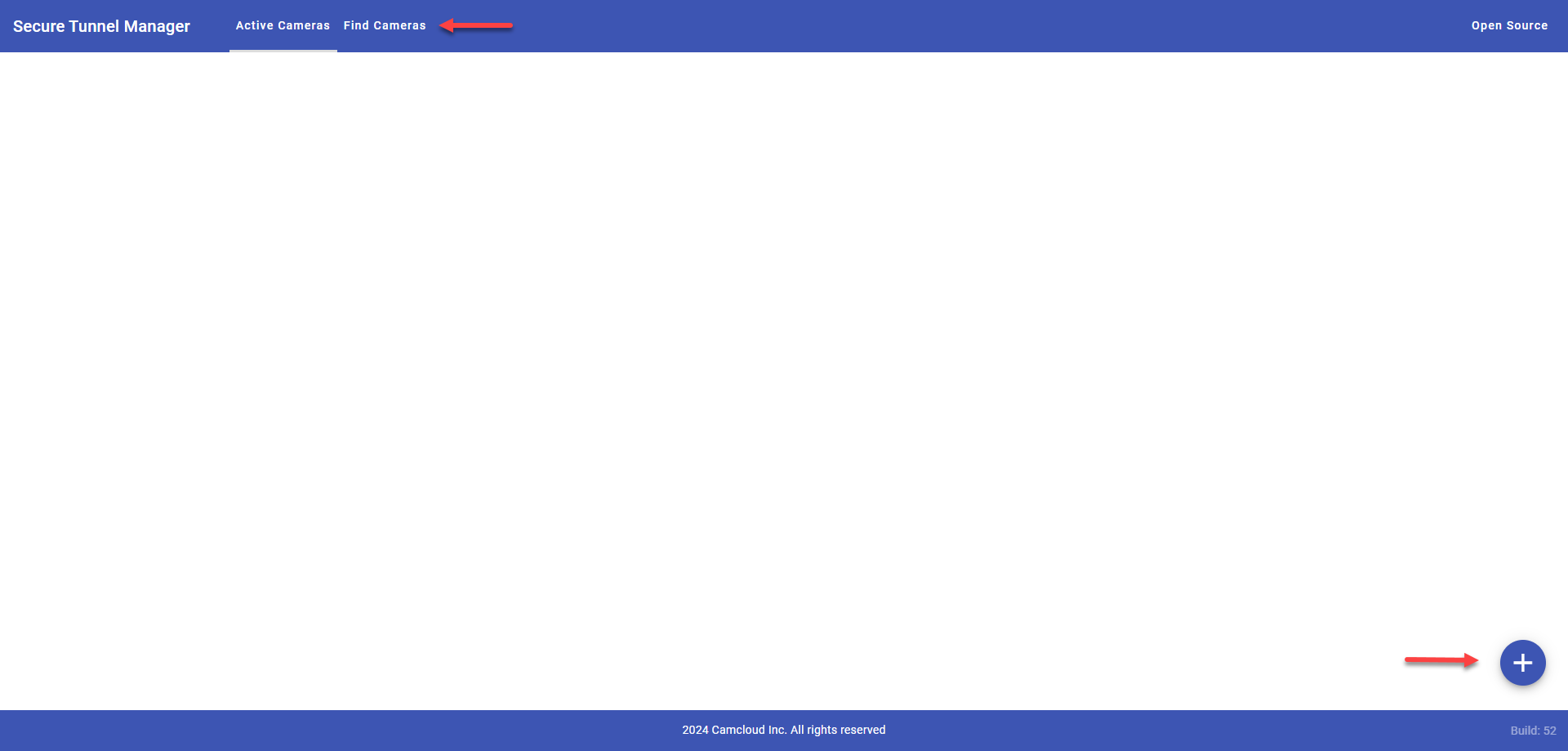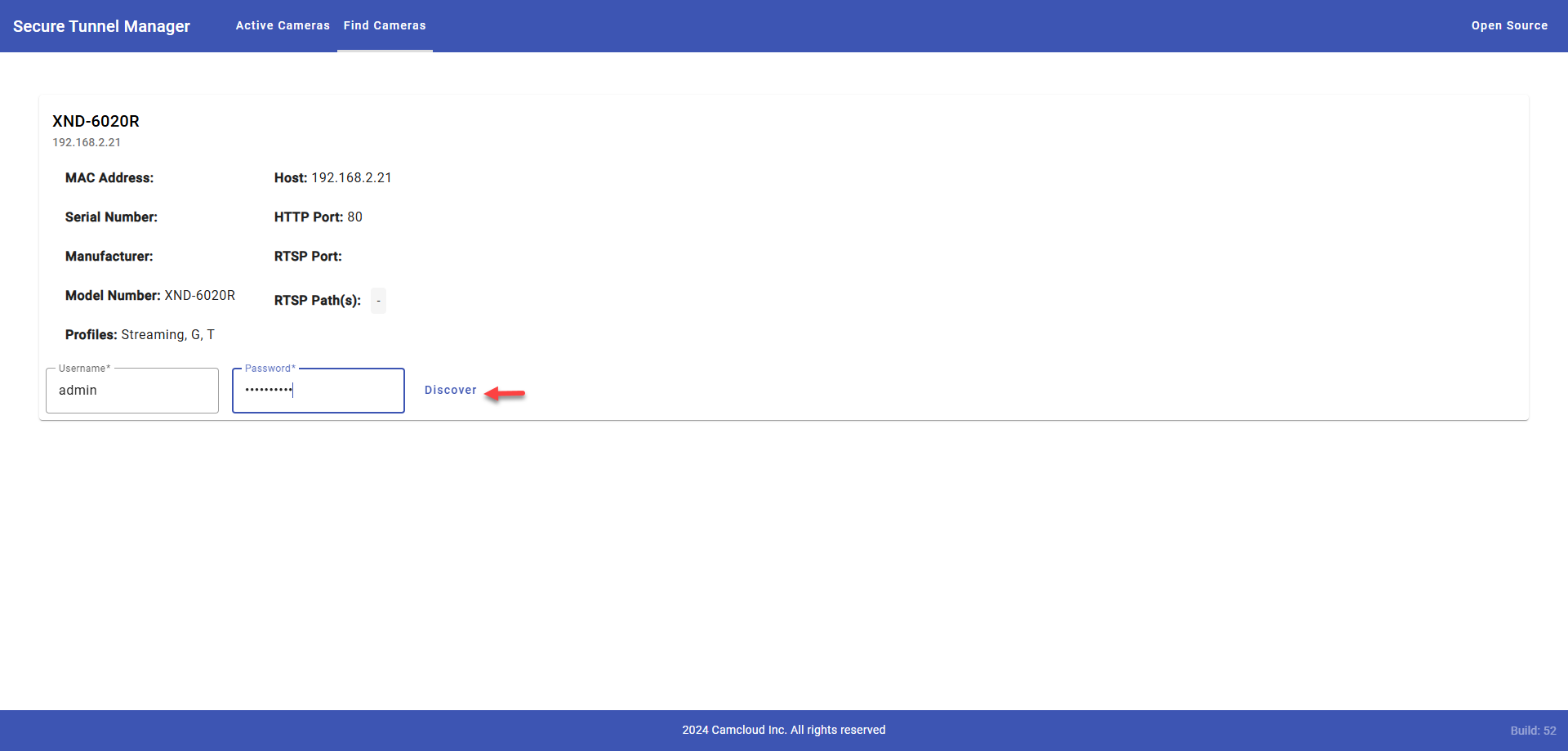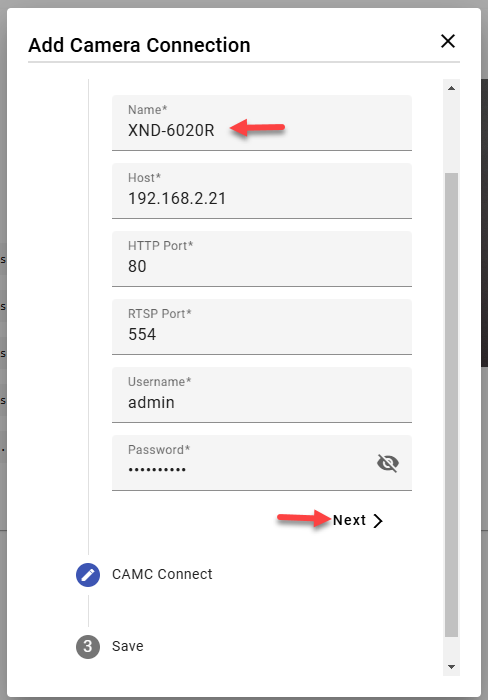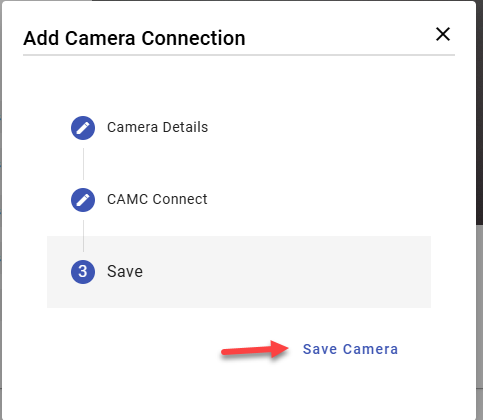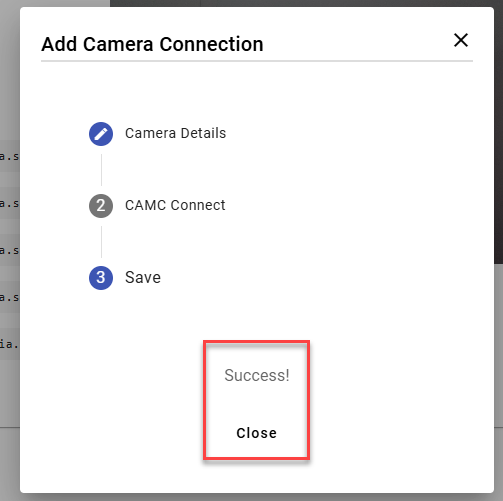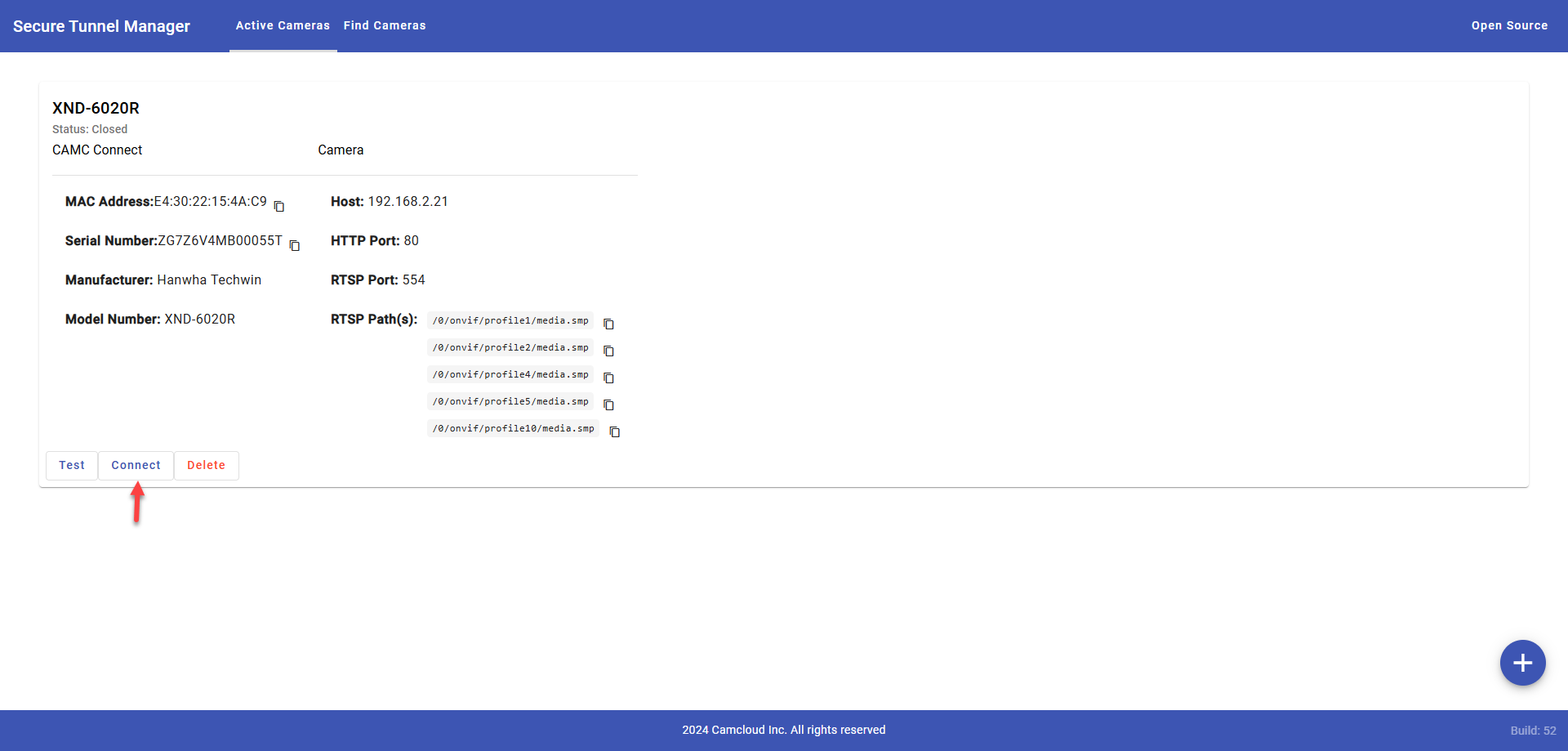Windows Installation
Windows Installation
Secure Tunnel Manager can be downloaded from the link below. It is a software package that can be installed on a Windows machine. It will need to run 24/7, so ensure the system being used is stable and meets these minimum specifications:
Minimum Hardware Requirements
| Minimum Hardware Requirements | |
|---|---|
| System | Intel® Core™ i5-8250U @ 1.6 GHz (or equivalent) |
| RAM | 8 GB (7.4 GB usable) |
| OS | Windows 10 64-bit |
Installation Steps
- Download the Secure Tunnel Manager Windows installer from here.
- Run the installer and follow the setup prompts.
⚠️ If you see a Microsoft Defender SmartScreen warning (“Windows protected your PC”), click More info, then Run anyway to proceed. - Upon installation completion, start the service when prompted.
- You can find Secure Tunnel Manager running in the system tray (bottom-right corner of your taskbar).
- Click the tray icon to open the Secure Tunnel Manager web page.
- From there you can proceed with adding ONVIF or Generic cameras (see How to Use Secure Tunnel Manager).
🐧 Ubuntu Installation
This section outlines how to install Secure Tunnel Manager on Ubuntu 24.04.2 LTS (or other .deb-based distros).
Minimum Hardware Requirements
| Minimum Hardware Requirements | |
|---|---|
| Permissions | Admin (sudo) privileges |
| RAM | Minimum 4 GB (8 GB recommended) |
| OS | Ubuntu 24.04.2 LTS Desktop |
📦 Installation via UI (Graphical Method)
-
Download the Linux installer from here and save it to your preferred directory (e.g.,
~/Downloads). Choose the package appropriate to your architecture (AMD64 or ARM64). - Open Files and navigate to the downloaded
.debfile. - Double-click the file – it will open in Ubuntu App Center.
- Click Install and authenticate when prompted.
- Wait for the installation to complete.
🔧 Installation via Terminal (Command-Line)
- Open Terminal (Ctrl+Alt+T).
- Navigate to the download directory:
cd ~/Downloads - Install the package (replace with the exact filename you downloaded):
sudo dpkg -i <secureTunnelManager_linux_*.deb> - If you encounter dependency errors, fix them with:
sudo apt-get install -f
🚀 Launching Secure Tunnel Manager
Via Terminal:
Run the following command to open the browser UI:
secureTunnelManager✅ How to Check If Secure Tunnel Manager Is Running
Check the systemd service status:
sudo service secureTunnelManager status● secureTunnelManager.service - Secure Tunnel Manager Service
Loaded: loaded (/etc/systemd/system/secureTunnelManager.service; enabled; vendor preset: enabled)
Active: active (running) since Mon 2025-04-28 10:15:42 UTC; 1h 30min ago
Main PID: 2345 (secureTunnelManager)
Tasks: 5 (limit: 19000)
Memory: 50.0M
CPU: 10min 25.789s
CGroup: /system.slice/secureTunnelManager.service
└─2345 /opt/securetunnelmanager/secureTunnelManager
● secureTunnelManager.service - Secure Tunnel Manager Service
Loaded: loaded (/etc/systemd/system/secureTunnelManager.service; enabled; vendor preset: enabled)
Active: failed (Result: exit-code) since Mon 2025-04-28 12:45:10 UTC; 1min 5s ago
Process: 6789 ExecStart=/opt/securetunnelmanager/secureTunnelManager (code=exited, status=1/FAILURE)
Main PID: 6789 (code=exited, status=1/FAILURE)
⏹️ How to Stop Secure Tunnel Manager Service
Stop the service with:
sudo service secureTunnelManager stopVerify it has stopped:
sudo service secureTunnelManager status📋 How to Use Secure Tunnel Manager
- First, find the camera and create a tunnel. Use Find Cameras if your camera supports ONVIF; otherwise click the + (bottom-right) on the Active Cameras page:
- Select the camera, enter credentials, and click Discover.
Note: You may need to create a dedicated ONVIF user for discovery. - When the preview image appears, click Add Camera:
We recommend leaving wizard defaults, but you may edit Name, Serial or MAC (must be unique):
Click Save Camera and confirm success:
- On the Cameras page, click Connect if it hasn’t connected automatically.
- The tunnel is now ready. Add the camera to Camcloud using the ONVIF or Generic method, matching your camera:
- Enter the Secure Tunnel Manager Serial and MAC, camera credentials, then click Next:
- Configure recording settings, resolution, and bitrate (if ONVIF), then click Finish. Note: For Generic or ONVIF cameras you still need to configure motion events separately. See “Setting Up Motion Events” in the integration guide.
Troubleshooting - grab the logs here and send to support:
Windows:%LOCALAPPDATA%\Camcloud\Secure Tunnel Manager\logs
Linux:/var/log/secureTunnelManager