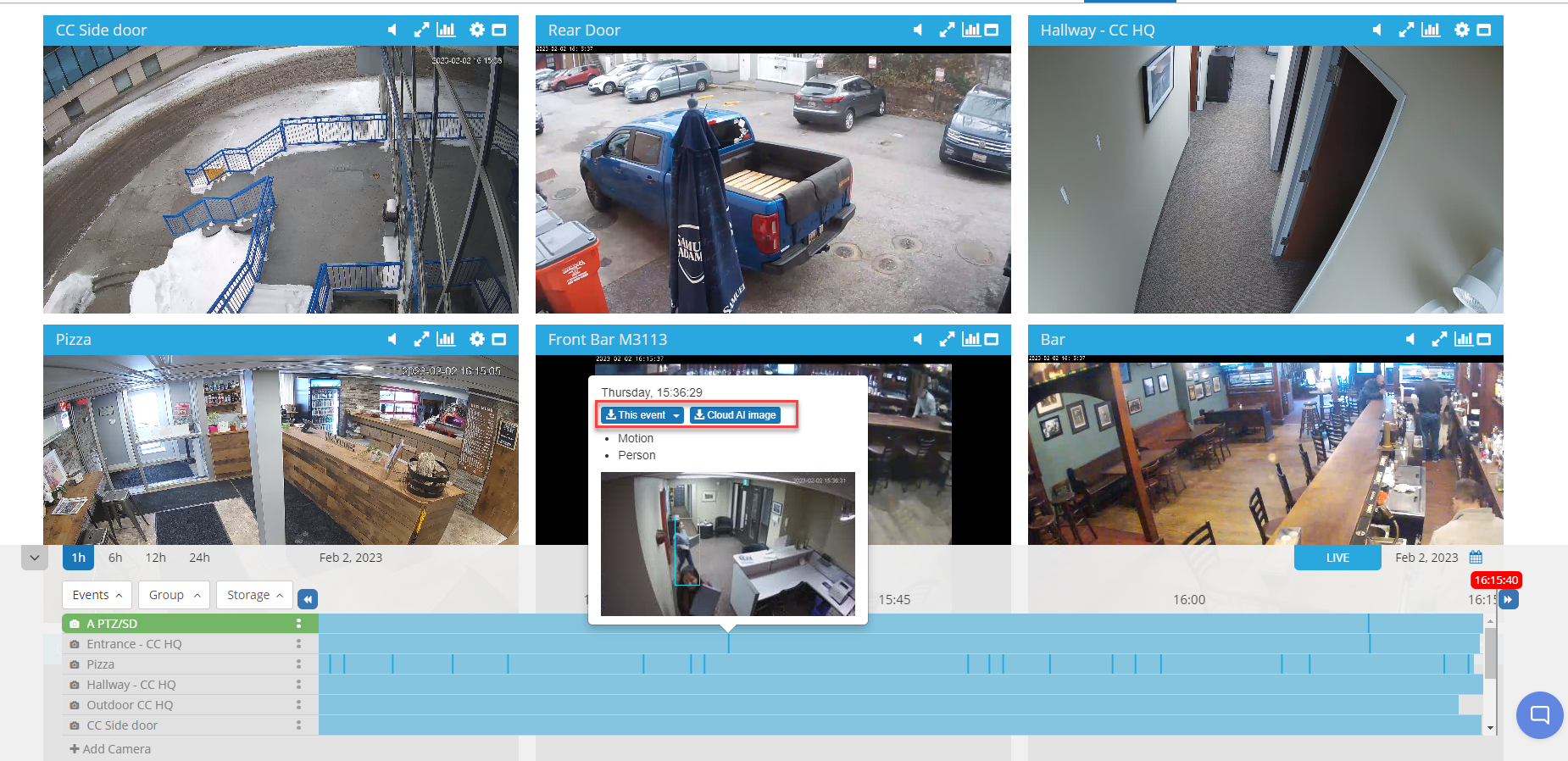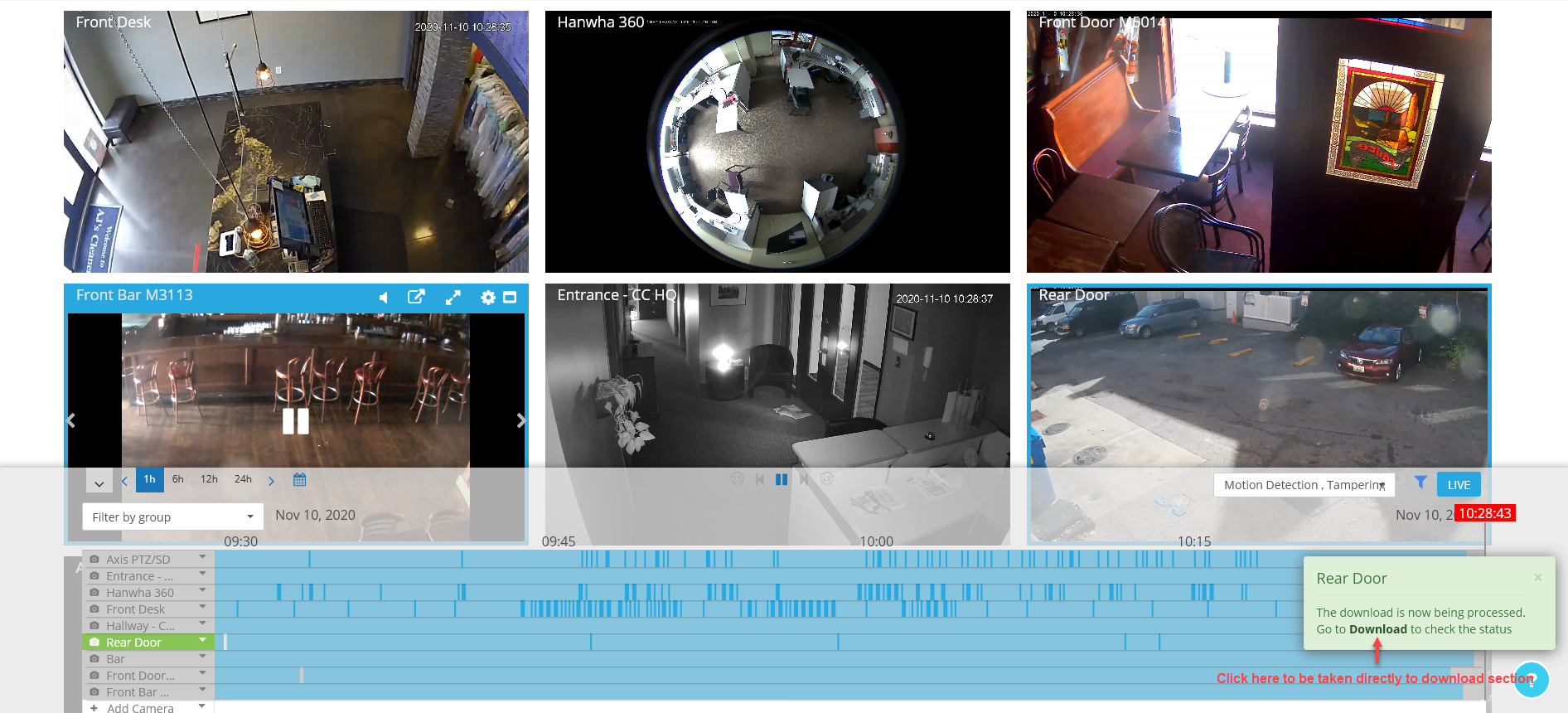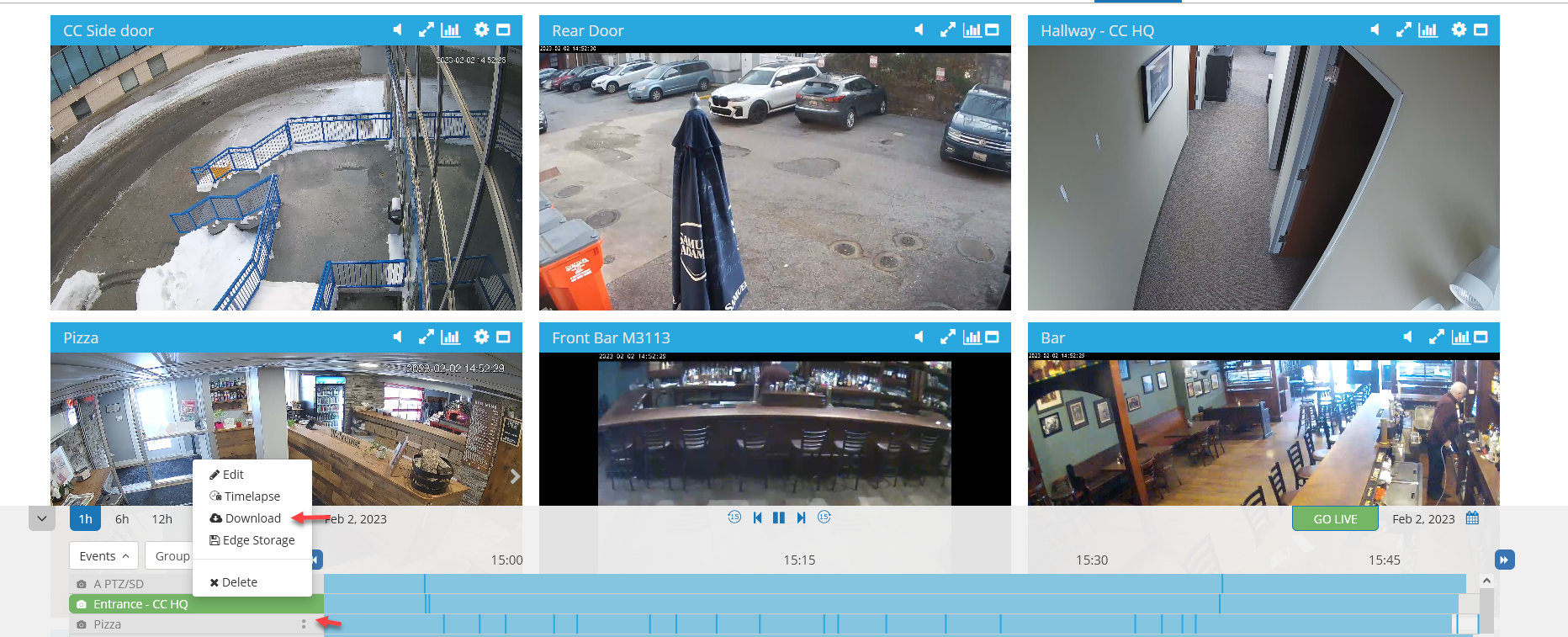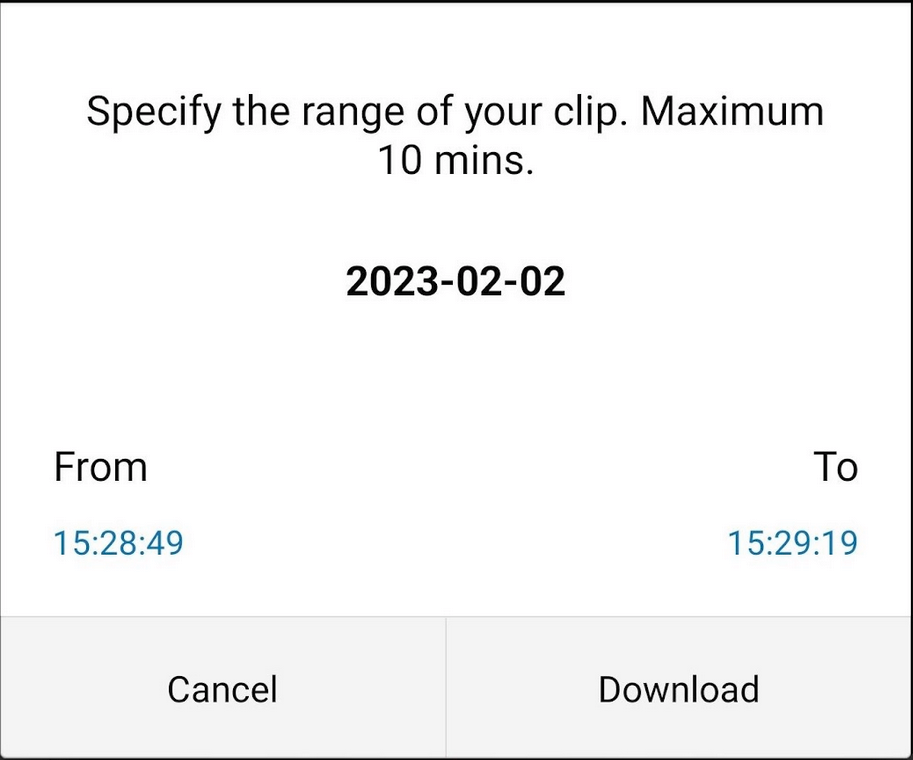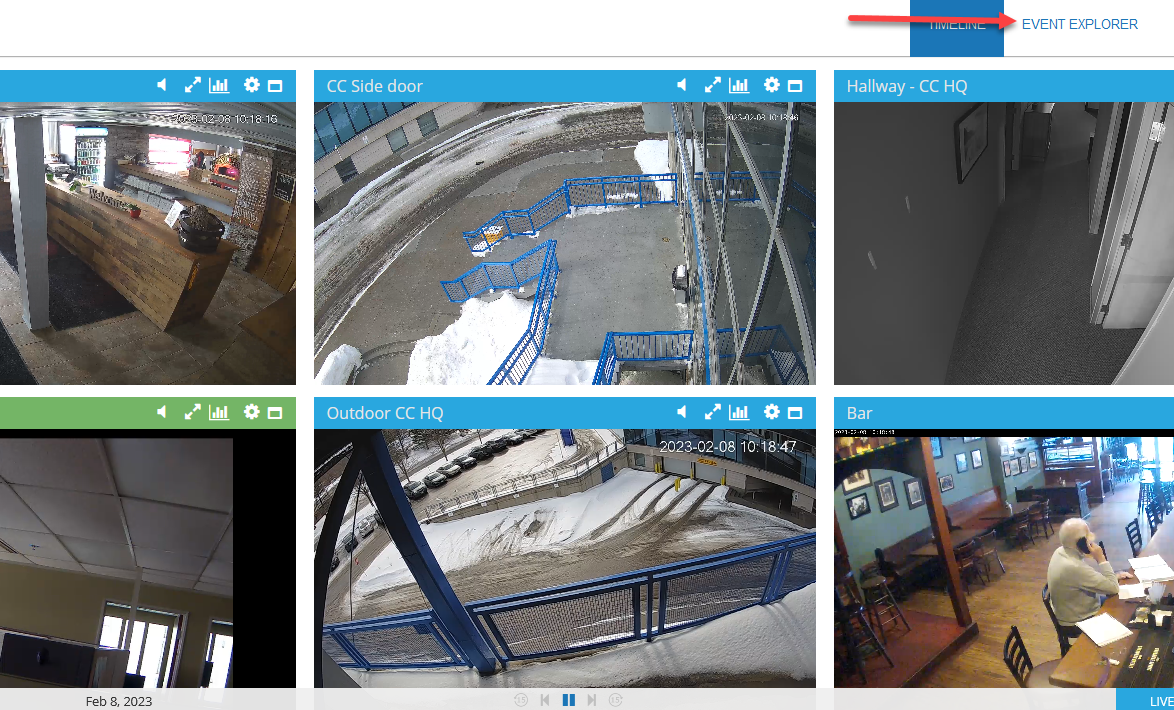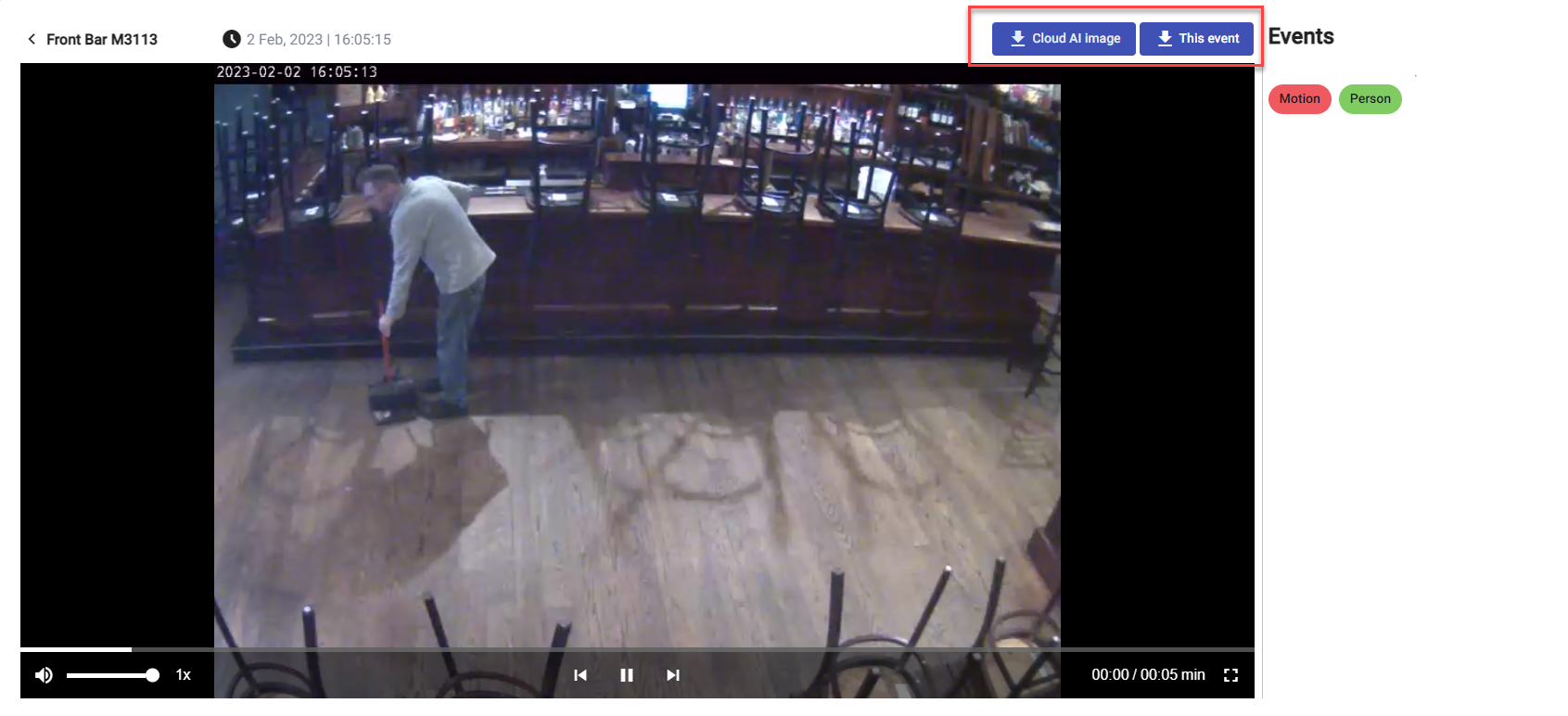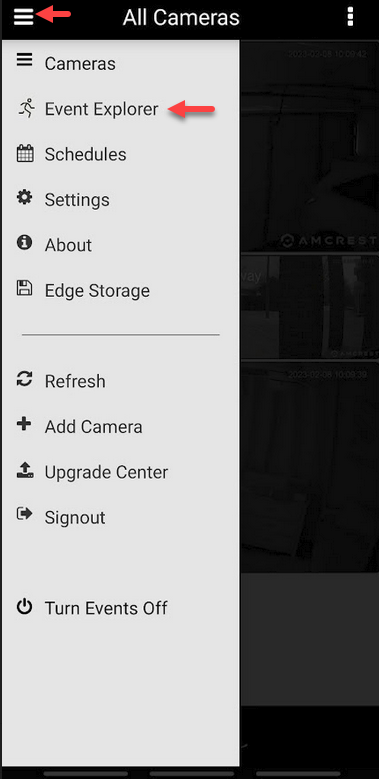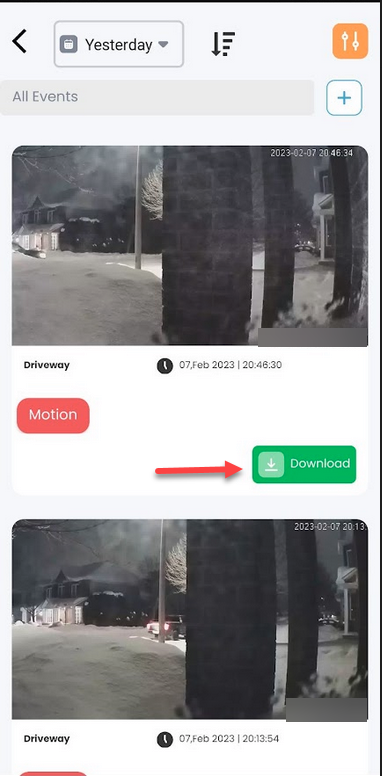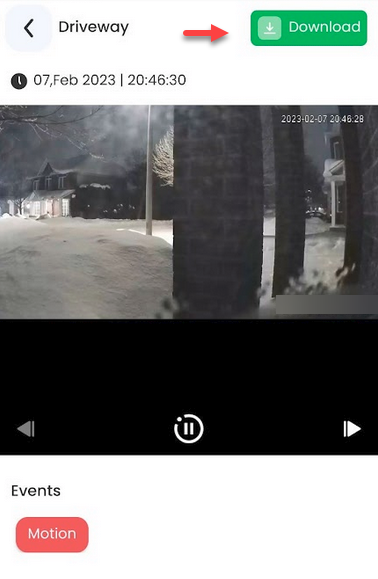Download Media From The Web Timeline
On the web timeline view the quickest way to download is to hover over the event you want and select download from the preview carousel (you will also have the option to download the Cloud AI snapshot if the camera has cloud AI enabled):
If you select to download "This Event" it will download an MP4 file directly. If you select the arrow next to "This Event" it allows you to "Select Range" and will highlight a small section over top the motion event so that you can grab a larger range over the event. When you use "Select Range" it will automatically be downloaded to your download section in the settings where you can grab it locally in MP4 file format or a ZIP file (if it's not in continuous record mode):
Web also goes one step further. You can download a range of video for up to one hour.
Click the two dots next to the camera name and select the Download menu.
This opens up a range tool. You can drag it along the timeline and resize the length of time. Tip: Select your specific date/time you want with the calendar or other filter options before bringing up the download menu. Now you can either cancel this request or click the button to save the range of videos.
A notification will appear showing that the request was sent to the Download section of the Settings page.
Now you can simply click on the link to download. Note that you have 24 hours to download that link or it will expire!
Mobile Video Playback/Review Download Method
On mobile you have a similar download option to the web timeline. After selecting a specific camera for view playback/review you can click and hold the event preview that shows up at the bottom of the screen, or you can select the download button:
Either selection will take you to the following screen where you select download immediately if you got there by clicking and holding an event, or you can modify the start and end time for up to 10 minutes of footage:
Download Media From The Web Event Explorer
From the Event Explorer web view all downloads will be direct to download storage (folder is determined by web browser settings).
When you hover over one of the events it will give you a preview of the event, if you determine that is the event you need you can simple click the "This event" download button. If you have Cloud AI enabled for the camera you will also get a preview of the AI event (as seen in the image below showing a person in the preview), you can simple click the "Cloud AI image" download button to get the snapshot of that AI event in your local storage.

Mobile Event Explorer Download Method
For mobile you will be doing something very similar to the web:
When you find a clip you would like to download you can do it from the preview section as shown here:
Or if you have clicked on the preview to review the footage you can download it from there as well, in both cases it will be direct to your mobile device's storage: