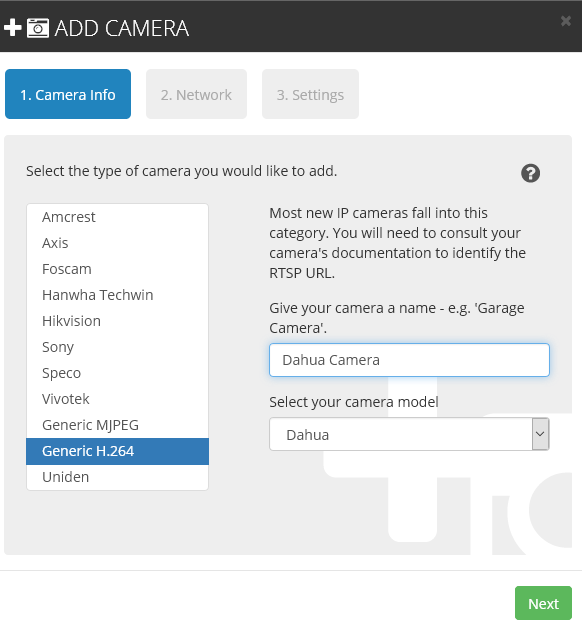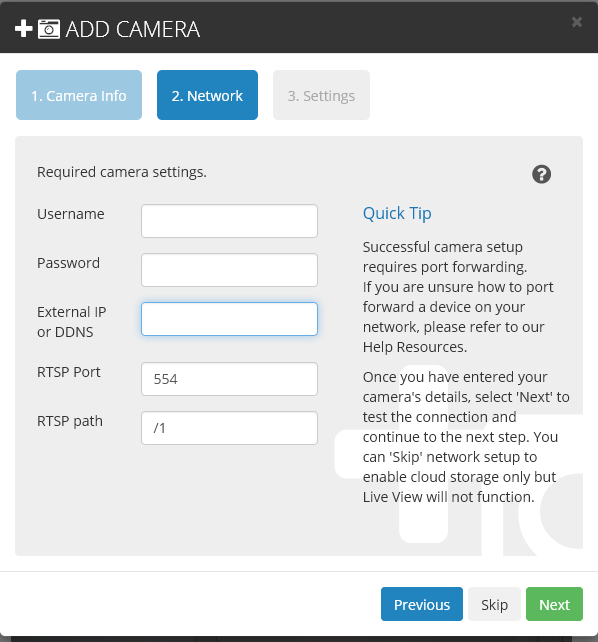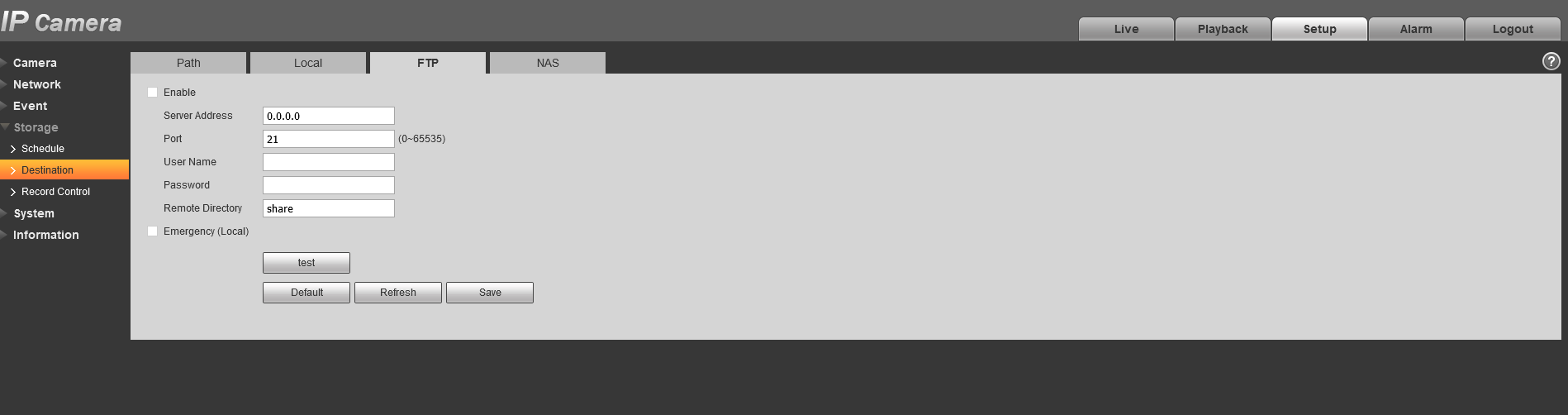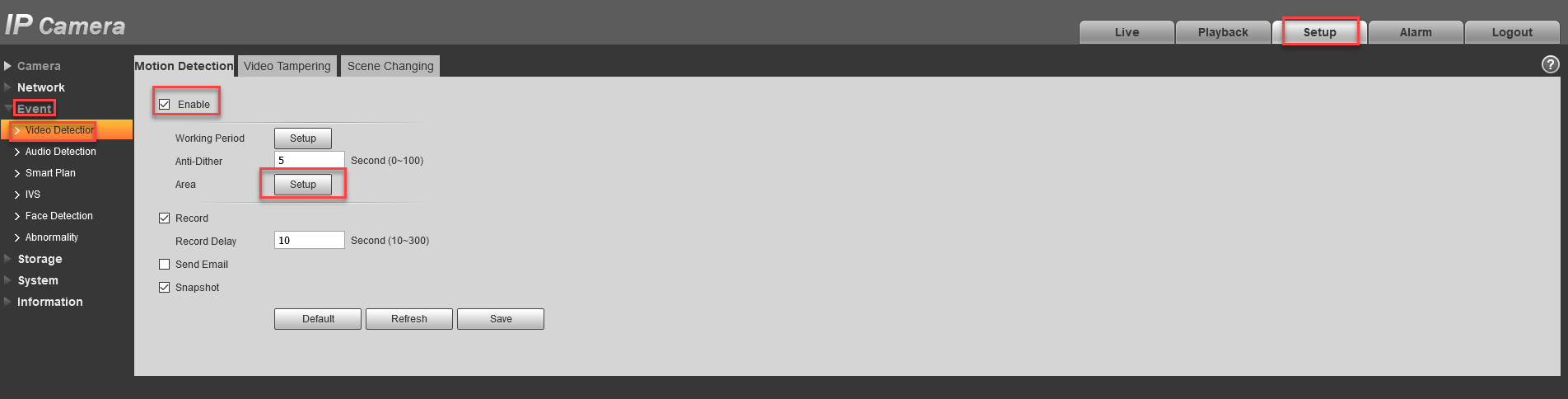Dahua Camera
This article explains how to setup a Dahua IP camera with Camcloud to enable cloud storage and other features.
First you want to get your IP camera on your network. Follow your camera's documentation to complete this step.
Login to camcloud.com and go to the “Timeline” page. Locate and select the add camera bottom at the bottom left:
There are 3 general steps required to setup a Dahua H.264 IP camera with Camcloud.
1. Camera Info. Select your camera type (in this case select Generic H.264). Give it a name, and then from the drop-down camera model list select Dahua and click Next):
2. Network
If you have not setup the camera on your network with port forwarding, please STOP HERE. Read our Port Forwarding Guide for instructions on this before proceeding further.
It's also highly recommended you setup a static IP address for your camera with a properly configured DNS. This will ensure your camera always has the same IP address on your network should the router reboot for any reason. Read our Static IP & DNS Setup Guide.
Once you’ve done this, complete the rest of the form.
- The username and password are the camera’s login credentials.
- The external IP will already be filled in with your current IP but you should verify it is correct - an easy way to accomplish this is to Google “my IP”. A better option is to register with a dynamic DNS provider such as DynDNS and enter the domain name. (Tip: Many cameras already provide a free DDNS service with the purchase of your camera. Check first!)
- Port is the RTSP port you assigned to this camera, typically 554. However if you provided a different external port in the port forward rule be sure to use that here instead.
- Finally you need to identify a "RTSP path" for your camera. Search for RTSP stream in your camera documentation.
Tip: The RTSP path for Dahua cameras will look something like this: "/cam/realmonitor?channel=1&subtype=1". Your documentation might show a full path of the IP and port, but you only want to enter the path after that. For example if your documentation says: rtsp://username:password@<IP Address/Port>/cam/realmonitor?channel=1&subtype=1, you only want to enter the path of: /cam/realmonitor?channel=1&subtype=1 into the path field. A good way to test if the path will work for your camera is to test the full address (including username/password and IP address/Port) in VLC and see if you get a live stream, if you don't you likely have the wrong path.
3. Settings.
Once your camera is setup on your network there are a few remaining settings required in order to add cloud storage of your motion events.
First, configure your camera to send motion events. This may vary per camera model but typically involves three steps:
- Input FTP credentials. Your camera will have a place to enter the FTP credentials. Take the credentials provided to you when you created the camera. Enter the address, your credentials, port (21) and make sure to select passive mode if you have that option:
Tip: Some cameras ask for you to enter a path or upload folder. Typically this can be left empty but some cameras require this option to be filled in. In that case enter anything like “videos” or forward slash (/).
- Enable motion detection, in most Dahua cameras this can be found under setup > Events > video Detection:
- Create motion detection area by selecting the setup button shown in the screenshot above.
Once you’ve added the the settings to your camera’s configuration, you’re ready to start using your Dahua IP camera with Camcloud!